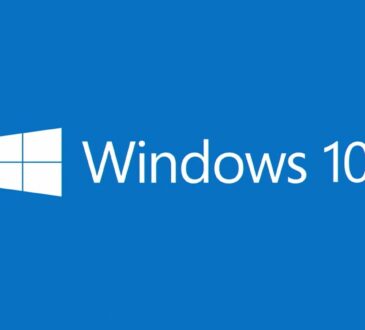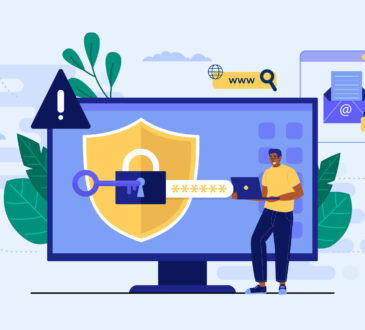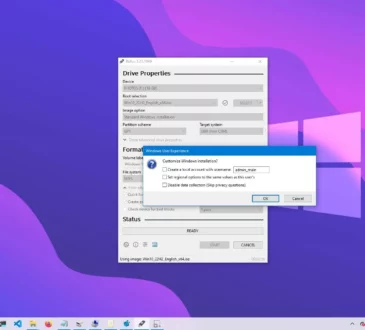Comment télécharger windows 11 Pro Gratuitement?

Introduction
Windows 11 Pro est la dernière version du célèbre système d’exploitation de Microsoft. Avec une interface utilisateur améliorée, des fonctionnalités de productivité accrues et des performances optimisées, il est idéal pour les professionnels et les utilisateurs avancés. Cet article vous guidera à travers les étapes pour télécharger et installer Windows 11 Pro sur votre PC.
Pré-requis
Avant de commencer, assurez-vous que votre ordinateur répond aux exigences minimales pour Windows 11 Pro :- Processeur : 1 GHz ou plus rapide avec au moins deux cœurs sur un processeur 64 bits compatible ou SoC (System on a Chip).
- Mémoire : 4 Go de RAM minimum.
- Stockage : 64 Go ou plus.
- Firmware système : UEFI, compatible avec Secure Boot.
- TPM : Module TPM version 2.0.
- Carte graphique : Compatible avec DirectX 12 ou version ultérieure avec pilote WDDM 2.0.
- Affichage : Écran haute définition (720p) de plus de 9 pouces en diagonale, avec 8 bits par canal de couleur.
Étape 1 : Vérifier la Compatibilité
- Télécharger l’application PC Health Check : Microsoft propose un outil gratuit nommé PC Health Check pour vérifier si votre PC est compatible avec Windows 11. Téléchargez-le depuis le site officiel de Microsoft.
- Exécuter l’application : Installez et exécutez l’application. Elle vous informera si votre PC répond aux exigences minimales.
Étape 2 : Sauvegarder Vos Données
Avant toute installation majeure, il est primordial de sauvegarder vos données pour éviter toute perte. Utilisez un disque dur externe, un service de stockage en ligne ou une autre méthode de sauvegarde de votre choix.Étape 3 : Télécharger Windows 11 Pro
Méthode 1 : Via Windows Update
- Accéder aux Paramètres : Allez dans les Paramètres de votre PC (cliquez sur le menu Démarrer et sélectionnez l’icône d’engrenage).
- Mise à jour et Sécurité : Sélectionnez « Mise à jour et Sécurité ».
- Windows Update : Cliquez sur « Vérifier les mises à jour ». Si votre PC est éligible, vous verrez une mise à jour pour Windows 11.
- Télécharger et Installer : Suivez les instructions pour télécharger et installer la mise à jour.
Méthode 2 : Via l’Assistant d’Installation de Windows 11
- Télécharger l’Assistant d’Installation : Rendez-vous sur le site officiel de Microsoft et téléchargez l’Assistant d’Installation de Windows 11.
- Exécuter l’Assistant : Ouvrez le fichier téléchargé et suivez les instructions à l’écran pour installer Windows 11 Pro.
Méthode 3 : Via l’Outil de Création de Support
- Télécharger l’Outil de Création de Support : Allez sur le site officiel de Microsoft et téléchargez l’Outil de Création de Support de Windows 11.
- Créer un Support d’Installation : Suivez les instructions pour créer une clé USB bootable ou un fichier ISO.
- Installation : Utilisez le support d’installation pour installer Windows 11 Pro en suivant les instructions à l’écran.
Étape 4 : Installer Windows 11 Pro
- Démarrer à partir du Support d’Installation : Insérez la clé USB bootable ou insérez le DVD contenant Windows 11 Pro, puis redémarrez votre PC.
- Accéder au BIOS : Appuyez sur la touche correspondante (souvent F2, F12, Del ou Esc) pour accéder au BIOS de votre ordinateur et configurez le démarrage à partir du support d’installation.
- Installation : Suivez les instructions à l’écran pour installer Windows 11 Pro. Vous serez invité à sélectionner votre langue, votre fuseau horaire, etc.