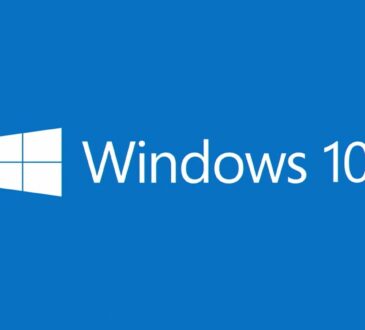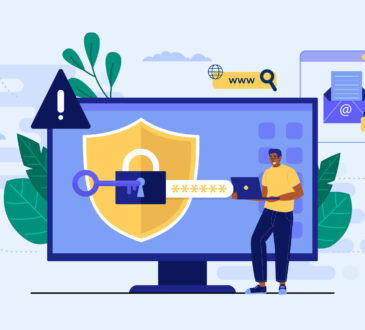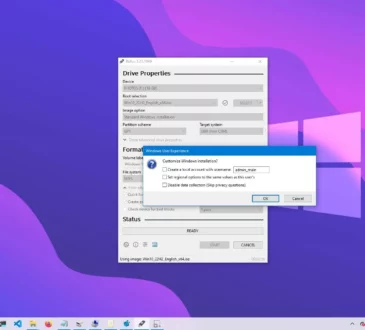Comment Créer une Clé USB Bootable Windows Gratuitement ?

Lorsque vous devez installer ou réinstaller Windows sur un ordinateur, avoir une clé USB bootable peut vous faire gagner un temps précieux. Cela vous permet de démarrer directement à partir de la clé USB et d’effectuer l’installation sans avoir besoin d’un DVD d’installation. Dans cet article, nous allons vous montrer comment créer votre propre clé USB bootable Windows gratuitement en utilisant un logiciel simple et gratuit appelé Rufus.
Étapes pour Créer une Clé USB Bootable avec Rufus :
- Téléchargez et installez Rufus : Tout d’abord, rendez-vous sur le site officiel de Rufus à l’adresse rufus.ie et téléchargez la dernière version du logiciel. Une fois le téléchargement terminé, lancez le programme d’installation et suivez les instructions à l’écran pour l’installer sur votre ordinateur.
- Connectez votre clé USB : Insérez votre clé USB dans un port USB disponible sur votre ordinateur. Assurez-vous qu’il n’y a pas de données importantes sur la clé, car le processus de création d’une clé USB bootable effacera tout son contenu.
- Ouvrez Rufus : Lancez Rufus à partir du raccourci sur votre bureau ou depuis le menu de démarrage de Windows.
- Sélectionnez la clé USB : Dans l’interface de Rufus, assurez-vous que votre clé USB est sélectionnée dans la liste des périphériques. Si ce n’est pas le cas, cliquez sur la flèche à côté de l’option « Périphérique » et choisissez votre clé USB dans la liste.
- Choisissez l’image ISO de Windows : Cliquez sur le bouton « Sélection » à côté de l’option « Image ISO » et naviguez jusqu’à l’emplacement où vous avez enregistré l’image ISO de Windows sur votre ordinateur. Sélectionnez le fichier et cliquez sur « Ouvrir ».
- Configurez les options : Vous pouvez laisser la plupart des options par défaut, mais assurez-vous que le champ « Schéma de partition » est réglé sur « MBR » pour une compatibilité maximale avec les ordinateurs plus anciens. Vous pouvez également donner un nom à votre clé USB dans le champ « Nom du volume ».
- Démarrez le processus : Une fois que vous avez configuré toutes les options, cliquez sur le bouton « Démarrer ». Rufus commencera à créer la clé USB bootable en copiant les fichiers de l’image ISO sur la clé. Ce processus peut prendre quelques minutes en fonction de la vitesse de votre ordinateur et de la taille de l’image ISO.
- Terminé : Une fois que Rufus a terminé de créer la clé USB bootable, vous verrez un message indiquant que l’opération a été un succès. Vous pouvez maintenant fermer Rufus et retirer en toute sécurité votre clé USB de votre ordinateur.
Mot-clé : Créer une Clé USB Bootable Windows
En suivant ces étapes simples, vous serez en mesure de créer votre propre clé USB bootable Windows en utilisant Rufus. Assurez-vous d’avoir une image ISO valide de Windows avant de commencer le processus. Avec votre nouvelle clé USB bootable, vous serez prêt à installer ou réinstaller Windows sur n’importe quel ordinateur en un rien de temps !