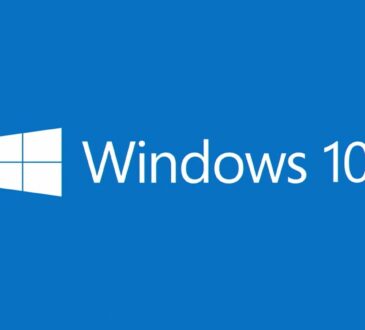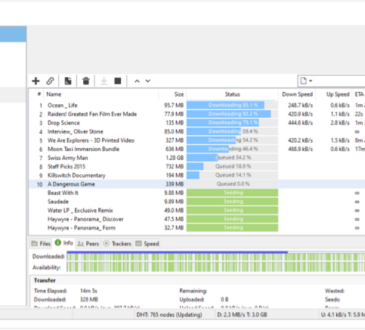Les meilleures astuces de capture d’écran pour gagner du temps et être plus efficace
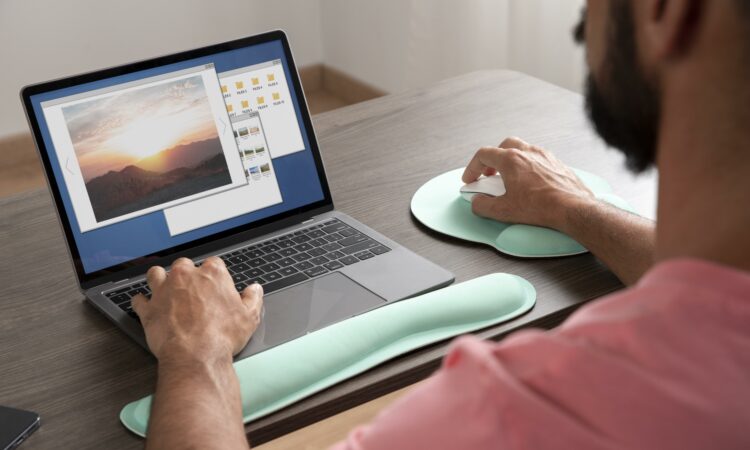
Êtes-vous fatigué de perdre du temps à essayer de capturer des images de votre écran ? Ne vous inquiétez pas, nous sommes là pour vous aider ! Dans cet article, nous avons rassemblé les meilleures astuces de capture d’écran qui vous permettront de gagner du temps et d’être plus efficace.
Que vous ayez besoin de capturer une partie spécifique de votre écran, d’annoter vos captures d’écran ou même de capturer une vidéo de votre écran, nous avons toutes les astuces dont vous avez besoin. Nous vous montrerons comment utiliser les raccourcis clavier, les outils de capture d’écran intégrés à votre système d’exploitation ou même des applications tierces pour vous faciliter la vie.
Ne laissez plus les captures d’écran vous ralentir dans votre travail ! Avec nos astuces, vous pourrez capturer rapidement et facilement tout ce que vous avez besoin, que ce soit pour des présentations, des tutoriels ou tout simplement pour une meilleure organisation de votre travail. Alors, préparez-vous à être plus efficace et à gagner du temps grâce à nos astuces de capture d’écran infaillibles !
[160 mots]
Qu’est-ce qu’une capture d’écran ?
Une capture d’écran est une image qui représente l’affichage actuel de votre écran d’ordinateur ou de votre appareil mobile. Elle est généralement utilisée pour capturer des informations visuelles telles que des messages d’erreur, des images, des graphiques ou même des vidéos. Les captures d’écran sont devenues un outil essentiel dans de nombreux domaines, notamment pour la création de présentations, la documentation de bugs logiciels, la réalisation de tutoriels et bien plus encore.
Pourquoi les captures d’écran sont-elles utiles ?
Les captures d’écran sont extrêmement utiles car elles permettent de capturer rapidement et facilement des informations visuelles à partir de votre écran. Elles sont souvent utilisées pour illustrer des problèmes techniques, partager des informations visuelles avec des collègues ou des clients, documenter des processus et des procédures, et bien plus encore. En utilisant des captures d’écran, vous pouvez rapidement communiquer des informations visuelles sans avoir à expliquer verbalement chaque détail.
Les captures d’écran peuvent également vous faire gagner du temps en vous évitant de répéter les mêmes étapes encore et encore. Par exemple, si vous devez expliquer comment effectuer une tâche spécifique dans un logiciel, vous pouvez simplement réaliser une capture d’écran des étapes et l’envoyer à quelqu’un qui a besoin d’aide. Cela permet d’économiser du temps et de réduire les erreurs de communication.
Statistiques sur l’utilisation des captures d’écran
Les captures d’écran sont devenues un outil couramment utilisé dans de nombreux domaines et leur popularité ne cesse de croître. Voici quelques statistiques intéressantes sur l’utilisation des captures d’écran :
- Selon une étude récente, 73% des professionnels utilisent des captures d’écran pour communiquer et partager des informations.
- Les captures d’écran sont particulièrement populaires dans les domaines du support technique, de la formation en ligne, du marketing et de la conception graphique.
- Les utilisateurs de smartphones réalisent en moyenne 2 à 3 captures d’écran par jour.
- Plus de 50% des utilisateurs de médias sociaux partagent régulièrement des captures d’écran pour illustrer leurs publications.
Ces statistiques montrent à quel point les captures d’écran sont devenues un outil essentiel dans notre vie quotidienne, que ce soit pour des besoins personnels ou professionnels.
Les différents outils de capture d’écran disponibles
Il existe plusieurs outils de capture d’écran disponibles, allant des options intégrées dans votre système d’exploitation à des applications tierces plus avancées. Voici un aperçu des différents outils de capture d’écran que vous pouvez utiliser :
- Captures d’écran intégrées au système d’exploitation : La plupart des systèmes d’exploitation, tels que Windows, macOS et Linux, disposent de fonctionnalités intégrées pour réaliser des captures d’écran. Ces fonctionnalités de base vous permettent de capturer tout l’écran, une fenêtre spécifique ou une partie définie de l’écran.
- Applications tierces de capture d’écran : Il existe de nombreuses applications tierces qui offrent des fonctionnalités de capture d’écran avancées. Ces applications vous permettent de capturer des images, des vidéos et même de réaliser des enregistrements d’écran avec audio. Certaines applications proposent également des fonctionnalités d’annotation et d’édition pour améliorer vos captures d’écran.
Il est important de choisir l’outil de capture d’écran qui convient le mieux à vos besoins et à votre système d’exploitation. Les fonctionnalités et les options peuvent varier d’un outil à l’autre, il est donc essentiel de faire des recherches et de tester différentes options pour trouver celle qui correspond le mieux à vos besoins.
Astuces pour des captures d’écran rapides et efficaces
Maintenant que nous avons passé en revue les bases de la capture d’écran et les différents outils disponibles, voici quelques astuces pour réaliser des captures d’écran rapides et efficaces :
- Utilisez les raccourcis clavier : Les raccourcis clavier sont un moyen rapide et efficace de réaliser des captures d’écran. Par exemple, sur Windows, vous pouvez utiliser la combinaison de touches « PrtScn » pour capturer l’écran entier ou la combinaison de touches « Alt + PrtScn » pour capturer la fenêtre active. Sur macOS, vous pouvez utiliser la combinaison de touches « Commande + Maj + 3 » pour capturer tout l’écran ou la combinaison de touches « Commande + Maj + 4 » pour sélectionner une partie spécifique de l’écran.
- Utilisez les outils d’annotation et d’édition : Une fois que vous avez réalisé votre capture d’écran, utilisez les outils d’annotation et d’édition pour ajouter des notes, des flèches, des cercles ou des textes explicatifs. Ces outils vous permettent de mettre en évidence certaines parties de l’image et d’expliquer clairement les informations que vous souhaitez transmettre.
- Sauvegardez vos captures d’écran dans un emplacement organisé : Pour faciliter la recherche et la gestion de vos captures d’écran, créez un système de fichiers organisé. Par exemple, vous pouvez créer des dossiers spécifiques pour différents projets, clients ou types de captures d’écran. Cela vous permettra de retrouver rapidement vos captures d’écran lorsque vous en aurez besoin.
Meilleures pratiques pour organiser et gérer vos captures d’écran
Lorsque vous réalisez de nombreuses captures d’écran, il est important de les organiser et de les gérer correctement pour éviter de vous perdre dans un amas de fichiers. Voici quelques meilleures pratiques pour organiser et gérer vos captures d’écran :
- Utilisez des dossiers et des sous-dossiers : Créez des dossiers et des sous-dossiers spécifiques pour différents projets, clients ou types de captures d’écran. Cela vous permettra de garder vos captures d’écran bien organisées et faciles à trouver.
- Utilisez des noms de fichiers descriptifs : Lorsque vous enregistrez vos captures d’écran, utilisez des noms de fichiers descriptifs qui vous permettront de savoir rapidement ce qu’ils représentent. Évitez les noms génériques comme « Capture d’écran 1 » ou « Capture d’écran 2 » qui peuvent prêter à confusion.
- Archivez régulièrement vos captures d’écran : Pour éviter d’encombrer votre espace de stockage, archivez régulièrement vos anciennes captures d’écran. Vous pouvez les sauvegarder sur un disque dur externe ou les stocker dans le cloud pour économiser de l’espace sur votre ordinateur.
En suivant ces meilleures pratiques, vous pourrez gérer efficacement vos captures d’écran et les retrouver rapidement lorsque vous en aurez besoin.
Raccourcis clavier pour une capture d’écran plus rapide
Si vous souhaitez réaliser des captures d’écran encore plus rapidement, vous pouvez utiliser des raccourcis clavier spécifiques. Voici quelques raccourcis clavier couramment utilisés pour la capture d’écran :
- Windows :
-
- Capture d’écran de tout l’écran : PrtScn
-
- Capture d’écran de la fenêtre active : Alt + PrtScn
-
- Capture d’écran d’une partie de l’écran : Windows + Maj + S
- macOS :
-
- Capture d’écran de tout l’écran : Commande + Maj + 3
-
- Capture d’écran de la fenêtre active : Commande + Maj + 4, puis barre d’espace
-
- Capture d’écran d’une partie de l’écran : Commande + Maj + 4
- Linux :
-
- Capture d’écran de tout l’écran : PrtScn
-
- Capture d’écran de la fenêtre active : Alt + PrtScn
-
- Capture d’écran d’une partie de l’écran : Shift + PrtScn
En utilisant ces raccourcis clavier, vous pourrez réaliser des captures d’écran encore plus rapidement, sans avoir à utiliser la souris pour accéder aux menus ou aux options.
Erreurs courantes à éviter lors de la capture d’écran
Lors de la capture d’écran, il est facile de commettre des erreurs qui peuvent rendre vos captures d’écran inefficaces ou peu claires. Voici quelques erreurs courantes à éviter :
- Ne pas utiliser les bons raccourcis clavier : Utiliser les raccourcis clavier appropriés pour réaliser des captures d’écran facilite le processus et vous fait gagner du temps. Ne pas les utiliser peut rendre la capture d’écran plus lente et plus complexe.
- Ne pas redimensionner la capture d’écran : Si vous réalisez une capture d’écran d’une fenêtre ou d’une partie spécifique de l’écran, assurez-vous de la redimensionner correctement avant de l’enregistrer. Les captures d’écran non redimensionnées peuvent sembler floues ou illisibles.
- Ne pas annoter ou éditer la capture d’écran : L’annotation et l’édition de vos captures d’écran permettent de les rendre plus claires et plus compréhensibles pour les autres. Ne pas les annoter ou les éditer peut rendre vos captures d’écran moins utiles.
En évitant ces erreurs courantes, vous pourrez réaliser des captures d’écran de meilleure qualité et plus efficaces.
Conclusion : Utilisez les captures d’écran pour gagner du temps et améliorer votre productivité
Les captures d’écran sont un outil précieux pour gagner du temps et améliorer votre productivité. Que ce soit pour illustrer des problèmes techniques, partager des informations visuelles avec des collègues ou des clients, ou documenter des processus et des procédures, les captures d’écran peuvent vous aider à communiquer plus efficacement.
En utilisant les astuces de capture d’écran que nous avons partagées dans cet article, vous serez en mesure de réaliser des captures d’écran rapides et efficaces, d’annoter et d’éditer vos captures d’écran, et de les organiser et les gérer efficacement. N’oubliez pas d’utiliser les raccourcis clavier appropriés pour gagner du temps et éviter les erreurs courantes.
Alors, ne laissez plus les captures d’écran vous ralentir ! Mettez en pratique ces astuces et utilisez les captures d’écran pour gagner du temps et améliorer votre productivité dès aujourd’hui !